Александр Днепров - Microsoft Access 2007 Страница 2
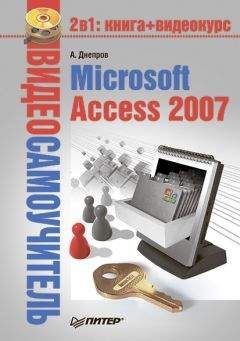
- Доступен ознакомительный фрагмент
- Категория: Компьютеры и Интернет / Программы
- Автор: Александр Днепров
- Год выпуска: неизвестен
- ISBN: нет данных
- Издательство: неизвестно
- Страниц: 9
- Добавлено: 2019-07-03 09:49:17
- Купить книгу
Внимание! Книга может содержать контент только для совершеннолетних. Для несовершеннолетних просмотр данного контента СТРОГО ЗАПРЕЩЕН! Если в книге присутствует наличие пропаганды ЛГБТ и другого, запрещенного контента - просьба написать на почту [email protected] для удаления материала
Александр Днепров - Microsoft Access 2007 краткое содержание
Прочтите описание перед тем, как прочитать онлайн книгу «Александр Днепров - Microsoft Access 2007» бесплатно полную версию:Практически любой пользователь компьютера, да и в принципе любой человек, сталкивался с необходимостью систематизировать и упорядочить различные данные, будь то список фильмов в домашней видеотеке, результаты игры любимой футбольной команды или же финансовая отчетность крупной компании. Безусловно, с появлением и широким распространением персональных компьютеров делать это стало гораздо проще.Данная книга посвящена самой популярной и востребованной на сегодня системе управления базами данных – Microsoft Access. Несмотря на кажущуюся сложность, овладеть этой программой совсем просто. Если вы держите в руках эту книгу, то первый шаг уже сделан.Видеокурс прилагается только к печатному изданию книги.
Александр Днепров - Microsoft Access 2007 читать онлайн бесплатно
Таким образом, были перечислены атрибуты и установлены связи между таблицами. Например, если в таблице заказов есть поля Товар и Клиент , содержащие код товара и номер клиента, то таблица Заказы ссылается и на таблицу Товары , и на таблицу Клиенты .
Рис. 1.1. Структура данных
Итак, вы разработали предварительную структуру данных – предварительную, поскольку в процессе работы структура может изменяться, например появятся новые поля или даже таблицы. Определившись со структурой, можно приступать к построению базы данных в Microsoft Access.
Этапы работы с базой данных
Теперь, когда вы уже знаете, какие таблицы и столбцы должна содержать ваша будущая база, вы готовы перейти непосредственно к работе с программой Access. Перед вами открывается все многообразие возможностей Access. С чего начать? Как не запутаться в сотнях команд, не погрязнуть в технических подробностях?
Примерная последовательность действий, описанная ниже, поможет вам сориентироваться, на каком этапе работы с базой данных вы находитесь в данный момент и какие инструменты Access вам на этом этапе нужны. Таким образом, вы постепенно освоите все те средства, которые потребуются для создания именно вашей базы данных, и вам не придется изучать лишнюю информацию.
Итак, если вы создаете базу данных «с нуля», вам предстоит выполнить следующие операции.
1. Создание базы данных или открытие уже созданной (см. разд. «Приступим к работе»).
2. Создание таблиц, настройка полей таблиц и связей между таблицами. Об этом описывается в гл. 2.
3. Заполнение таблиц информацией. Вы можете вводить данные вручную в режиме редактирования таблицы (см. гл. 2), создать форму для ввода данных (см. гл. 3) или импортировать данные из внешних источников (см. гл. 4).
4. И, наконец, получение информации из базы данных – то, ради чего она и создавалась. Для поиска, отбора, сортировки и агрегации данных вы можете создать запросы (см. гл. 5), для наглядного представления данных – отчеты (см. гл. 7).
Теперь перейдем к практическим действиям и рассмотрим первый этап работы с базой данных – ее открытие или создание.
Приступим к работе
В этом разделе вы узнаете, как запустить программу Microsoft Access, а затем открыть или создать базу данных.
Запуск Access
Для запуска программы Microsoft Access 2007 можно использовать любой из стандартных для Windows способов.
• Нажмите кнопку Пуск , в меню выберите последовательно пункты Все программы ? Microsoft Office ? Microsoft Office Access 2007 .
• Дважды щелкните кнопкой мыши на ярлыке программы на рабочем столе или в панели быстрого запуска.
...Совет
Чтобы создать такой ярлык, выберите команду Пуск ? Все программы ? Microsoft Office ? Microsoft Office Access 2007 и, удерживая нажатой клавишу Ctrl, перетащите его мышью соответственно на рабочий стол или на панель быстрого запуска.
• Дважды щелкните кнопкой мыши на файле существующей базы данных. Сразу после запуска эта база данных будет открыта для работы.
При запуске появляется начальное окно Access (рис. 1.2), которое позволяет быстро перейти к работе с конкретной базой данных.
Рис. 1.2. Начальное окно Microsoft Access 2007
Теперь необходимо определиться, с какой базой данных вы будете работать. Каждая база данных хранится в файле с расширением ACCDB. В этом файле также хранятся все отчеты, запросы, формы ввода данных и другие документы, созданные для этой базы.
Открытие существующей базы данных
Если база данных уже была создана, то ее можно открыть, щелкнув кнопкой мыши на ее названии в области Открыть последнюю базу данных (эта область расположена в правой части начального окна Access, как показано на рис. 1.2).
Если нужной базы данных нет в списке, щелкните на ссылке Другие . На экране появится стандартное окно Windows для открытия файла. В этом окне выберите файл базы данных и нажмите кнопку Открыть .
Кроме того, вы можете воспользоваться кнопкой
в левом верхнем углу окна, в появившемся меню выбрать пункт Открыть , а затем выбрать файл в стандартном окне Windows.
Если в открываемой базе данных программа Access обнаружит потенциально опасное содержимое, то под лентой (кнопочным меню) возникнет панель сообщений с предупреждением: Часть содержимого базы данных отключена . Чтобы открыть содержимое базы данных полностью, в том числе заблокированную часть, нажмите кнопку Параметры панели сообщений. В появившемся окне Параметры безопасности Microsoft Office установите переключатель в положение Включить это содержимое и нажмите кнопку ОК .
Итак, вы узнали, как открыть уже существующую базу данных. Если же вам только предстоит создать базу данных, вам поможет один из следующих подразделов.
Создание пустой базы данных
Если вы хотите самостоятельно разработать структуру базы данных, создать таблицы и ввести данные, вначале необходимо создать пустую базу данных. Для этого выполните следующие действия.
1. Щелкните кнопкой мыши на значке Новая база данных в разделе Новая пустая база данных в центральной части начального окна (см. рис. 1.2) либо нажмите кнопку
в левом верхнем углу окна, а затем в появившемся меню выберите пункт Создать .
2. В правой части окна появится область Новая база данных . В поле Имя файла введите имя новой базы данных. Нажмите кнопку
для выбора папки, в которой будет храниться файл базы данных.
3. Нажмите кнопку Создать . Откроется новая база данных с единственной пустой таблицей, и программа перейдет в режим редактирования таблицы.
Теперь можно заполнять новую базу информацией: вручную, с помощью формы для ввода данных или путем импорта данных из внешних источников. Как это сделать, описывается в следующих трех главах.
Создание копии базы данных
Следующий способ создания базы данных – скопировать существующую базу, чтобы продолжить работу с копией. Для этого выполните следующие действия.
1. Откройте для чтения базу данных, которую необходимо скопировать. Нажмите кнопку
в левом верхнем углу окна, затем в появившемся меню выберите пункт Открыть . На экране появится стандартное окно Windows для открытия файла.
2. Щелкните кнопкой мыши на нужном файле базы данных и нажмите кнопку, находящуюся справа от кнопки Открыть (рис. 1.3). В меню открытия файла выберите пункт Открыть для чтения или пункт Монопольно для чтения .
Рис. 1.3. Параметры открытия базы данных• После открытия базы данных в любом из этих двух режимов вы не сможете вносить в нее изменения. Под лентой (кнопочным меню) возникнет панель сообщений с предупреждением, что база данных открыта только для чтения.
• Если выбранная база данных недоступна другим пользователям, пункты меню Открыть для чтения или Монопольно для чтения равнозначны.
• Вы сможете открыть базу данных в режиме Открыть для чтения , если она не открыта в данный момент другим пользователем в режиме Монопольно . Другие пользователи смогут продолжать работу с базой и открывать ее в любом режиме доступа, кроме режима Монопольно . При этом вы будете просматривать последнюю сохраненную версию, несохраненные изменения будут проигнорированы.
• Открытие базы данных в режиме Монопольно для чтения возможно, только если она в данный момент не используется другим пользователем в режиме редактирования ( Открыть или Монопольно ). При этом другие пользователи не смогут открывать эту базу данных в режиме редактирования.
3. Если в открываемой базе данных программа Access обнаружит потенциально опасное содержимое, то под лентой появится панель сообщений с предупреждением Часть содержимого базы данных отключена . Чтобы открыть содержимое базы данных полностью, в том числе заблокированную часть, нажмите кнопку Параметры панели сообщений. В появившемся окне Параметры безопасности Microsoft Office установите переключатель в положение Включить это содержимое и нажмите кнопку ОК .
4. Чтобы создать копию открытой базы данных, сохраните ее в другом файле. Для этого нажмите кнопку
в левом верхнем углу главного окна, затем в появившемся меню выберите пункт Сохранить как . Далее укажите формат файла – База данных Access 2007 .
На экране появится стандартное окно Windows Сохранение . Введите имя нового файла базы данных, выберите папку, в которой будет храниться этот файл, и нажмите кнопку Сохранить .
Жалоба
Напишите нам, и мы в срочном порядке примем меры.




