Иван Жуков - Знакомьтесь: Ноутбук Страница 3
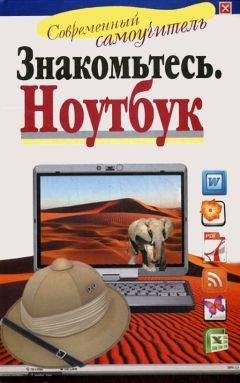
- Доступен ознакомительный фрагмент
- Категория: Компьютеры и Интернет / Программы
- Автор: Иван Жуков
- Год выпуска: неизвестен
- ISBN: нет данных
- Издательство: неизвестно
- Страниц: 7
- Добавлено: 2019-07-03 09:49:18
- Купить книгу
Внимание! Книга может содержать контент только для совершеннолетних. Для несовершеннолетних просмотр данного контента СТРОГО ЗАПРЕЩЕН! Если в книге присутствует наличие пропаганды ЛГБТ и другого, запрещенного контента - просьба написать на почту [email protected] для удаления материала
Иван Жуков - Знакомьтесь: Ноутбук краткое содержание
Прочтите описание перед тем, как прочитать онлайн книгу «Иван Жуков - Знакомьтесь: Ноутбук» бесплатно полную версию:Эта книга для тех, кто купил или только собирается купить ноутбук, и при этом никогда не сталкивался с работой на компьютере. К сожалению, большинство книг на компьютерную тематику предназначено для тех, кто умеет выполнять элементарные действия, работать с распространенными программами. Для новичка такая книга – тайна за семью печатями и помочь не в состоянии. Между тем, современные программы просты, логичны и требуют минимум знаний для уверенной работы. Этому минимуму и посвящена книга.Рекомендации, приведенные здесь, помогут вам правильно подобрать ноутбук по душе, по средствам, нужной конфигурации, и расскажут, как за ним ухаживать. Просто и максимально доступно объяснены принципы работы самых популярных программ на базе Windows 7, необходимых дома и на работе приложений, пользовании ресурсами Интернета.
Иван Жуков - Знакомьтесь: Ноутбук читать онлайн бесплатно
Итак, наведите курсор мышки на значок системы и нажмите левую кнопку. Появится окно, внизу которого справа вы увидите надпись Завершение работы .
Наведя курсор на эту надпись и нажав левую клавишу, вы откроете еще одно окно.
В окне есть пять кнопок:
• Сменить пользователя – если компьютером пользуются два или более человек, то у другого пользователя будет свой пароль, и эта кнопка выведет вас в место, где его надо ввести.
• Выйти из системы – именно нажатием этой кнопки нужно пользоваться для отключения компьютера.
• Блокировать — это блокировка компьютерных функций.
• Перезагрузка – это безопасный для компьютера вариант экстренной кнопки RESET.
• Сон – при нажатии этой кнопки ваш ноутбук входит в так называемый режим «сна», когда он выглядит выключенным, но активизируется при любом прикосновении к мышке или клавиатуре.
Итак, чтобы выключить компьютер, вам нужно выбрать строку Выйти из системы.
Экстренное выключение – перезагрузкаЕсли компьютер завис и не реагирует ни на одну команду, необходимо перезагрузить систему. Для этого нужна кнопка RESET . При нажатии на нее ноутбук немедленно перезагрузится.
Используйте эту кнопку лишь в крайнем случае, поскольку злоупотребление ей может привести к сбоям в системе.
Рекомендуем подключить «мышку»Вы готовы к работе на ноутбуке, но прежде чем мы начнем рассказ об основных программах и работах с ними, можно выполнить еще одно действие – подключить дополнительную мышку. Это не обязательно, так как у вас есть тачпад. Но, как мы уже говорили, работать с мышкой гораздо быстрее и удобнее.
Соединение с ноутбукомВоткните шнур мышки в нужный порт.
Все современные устройства имеют USB-разъемы, а в любом современном ноутбуке есть USB-порт.Что делать, если устройств больше, чем USB-портов?
USB-разъем на шнуре, которым мышка присоединяется к компьютеру.
Первое затруднение, с которым вы сталкиваетесь при подключении дополнительных устройств к ноутбуку, – нехватка USB-портов. На ноутбуках сейчас обычно размещаются по 3–4 внешних порта USB, но с учетом необходимости одновременного подключения кабельного модема, принтера, сканера и т. д. этого количества портов может оказаться недостаточно. Тут вам на помощь придет разветвитель портов: специальное устройство, позволяющее через один USB-порт подключить к системе до 4 устройств.
Что делать, если устройство подключается не через USB-порт?
Если мышка имеет не USB вход, а PS/2, нет необходимости покупать новую. Просто докупите переходник с USB на вход PS/2.Обычные современные мышки не требуют никаких драйверов (то есть специальных программ, которые необходимы для работы устройства). Вы просто вставляете провод мышки в USB-порт, и компьютер тут же находит устройство. Мышка готова к использованию. Беспроводная мышка
Если вы подключаете беспроводную или усовершенствованную мышку (с дополнительными кнопками), то при покупке к ней должен прилагаться диск с драйверами. В таком случае вы должны действовать следующим образом.
1. Подключаете мышку, как это было описано ранее. У беспроводной мышки также есть USB-вход, который нужно подключить к ноутбуку.
2. Вставляете диск с драйвером в CD/DVD привод. На дисплее появится окно установки.
3. Если установочный диск на русском языке, следуйте инструкциям, как правило, все, что вам нужно делать – это все время нажимать на кнопку Далее.
4. Если диск на английском, не пугайтесь. Все время нажимайте кнопку Next, пока не увидите окно лицензионного соглашения. Поставьте внизу галочку, которая обозначит ваше согласие с условиями соглашения, и нажмите Next.
5. После завершения установки извлеките диск из ноутбука.
6. Ваша мышка готова к работе.
По этой же схеме к ноутбуку можно подключить и другие устройства – дополнительную клавиатуру, сканер, принтер. Для их работы вам обязательно потребуются драйверы.Зарядка аккумулятора (батареи) для ноутбука
Аккумулятор – очень важная и довольно дорогая часть ноутбука. От его хорошей работы зависит, насколько долго вы сможете пользоваться ноутбуком в автономном режиме, то есть без подключения к питанию. Долгий автономный режим – это удобство в поездке, на работе, на даче. Поэтому научитесь ухаживать за батареей, чтобы она прослужила вам как можно дольше.
1. Если вы купили новый ноутбук с новой батареей, то ее, как говорят специалисты, нужно «раскачать». Делается это следующим образом:
• длительно заряжаем батарею – до суток;
• разряжаем батарею до конца, то есть включаем устройство и оставляем его, пока батарея не разрядится (до 5-10 %, но не сильнее! [1] ) и ноутбук не выключится;
• повторяем процедуру до пяти раз, чтобы установилась полная емкость аккумулятора, позволяющая использовать его ресурс полностью. Затем заряжаем аккумулятор по мере надобности.
Внимательно отнеситесь к первому включению ноутбука. Сначала хотя бы немного подзарядите аккумулятор, потом произведите включение. Так вы защитите адаптер питания.
2. Нельзя допускать полной (меньше 5 %) разрядки аккумуляторной батареи.
3. Батарея разряжается, даже если она хранится отдельно от ноутбука.
4. Если батарею оставить в разряженном состоянии на 2 недели и более, как правило, происходит необратимый процесс: батарея будет держать заряд все меньше и меньше времени и в результате выйдет из строя.
5. Заряжать батарею нужно только в ноутбуках или специально предусмотренных для этого стандартных зарядных устройствах. Ни в коем случае не пытайтесь самостоятельно разбирать ее и заряжать отдельные элементы.
6. Если батарея не заряжается в течение 24 часов – она неисправна. В этом случае батарею нужно обязательно извлечь из ноутбука, чтобы не причинить ему вреда.
Работаем на ноутбуке. Необходимые навыки, офисные программы и приложения
Список терминов, которые вам потребуются при знакомстве с этим разделом
Bluetooth – канал, который позволяет установить беспроводную связь между устройствами на расстоянии около 10 метров. В отличие от инфракрасного порта, вам не нужно направлять устройства прямо друг на друга – они могут находиться даже в разных помещениях.
VGA-порт – разъем, который служит для подключения внешнего монитора.
S-video-порт – для подключения к телевизору или проектору;
Буфер обмена – место (на диске, дискете, флэшке и пр.), куда копируется (или вырезается и складывается) информация для последующей быстрой вставки.
Веб-страница – гипертекст (то есть несколько текстов, соединенных между собой логическими связями и ссылками). Веб-страница может содержать ссылки для быстрого перехода на другие страницы, а также изображения и медиа-файлы, например, звуковые файлы и видео, и т. д. Программа, которая находит и показывает вам веб-страницу, называется веб-браузер.
Внешние (съемные) носители информации – память на сменных носителях (лазерные диски, USB-накопитель (флешка), различные карты памяти).
Значок (пиктограмма, иконка) – маленькая картинка, которая графически представляет программу, документ или папку для хранения объектов с соответствующими подписями.
Индикатор работы – датчик, отображающий стабильность работы той или иной системы компьютера;
Инфракрасный порт – устройство, которое позволяет создать устойчивое беспроводное соединение между компьютером и другими устройствами.
Каталог – это поименованный раздел диска, содержащий папки и файлы.
Кнопка – квадрат или прямоугольник с надписью или рисунком. Кнопки есть на панели инструментов, с их помощью вы задаете различные команды.
Контекстное меню – меню, открывающееся при нажатии правой кнопки мыши. Если навести мышку на какой-либо объект и нажать правую кнопку мыши, появится список действий, которые вы сможете сделать с этим объектом.
Меню – список команд, при помощи которых вы будете управлять программой, работать. В системе Windows команды объединяют в группы. Например, в меню Файл будут команды, помогающие открыть, закрыть, сохранить, распечатать документ. Меню Файл присутствует в любой программе Windows.
Окно – часть рабочего стола (небольшая или весь рабочий стол), в которой происходит работа с программой. Окно можно сравнить с фильмом, который идет по телевизору. Но в компьютере одновременно показывают несколько фильмов (программ). Какие-то «фильмы» можно смотреть во весь экран, какие-то в пол-экрана, а какие-то «свернуть». Щелчком мыши вы можете вызвать любой фильм (программу) и запустить ее в своем окне. Именно «окна» совершили прорыв в освоении компьютеров. Поэтому самая популярная компьютерная оболочка и называется Windows («Окна», англ.). Окно программы, с которой вы работаете, будет активным, остальные находятся в режиме ожидания.
Жалоба
Напишите нам, и мы в срочном порядке примем меры.



